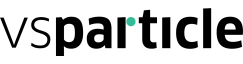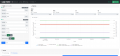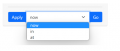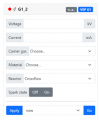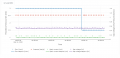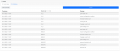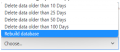VSP-C1 User Manual: Difference between revisions
No edit summary |
m (updating adress) |
||
| (54 intermediate revisions by one other user not shown) | |||
| Line 7: | Line 7: | ||
|- | |- | ||
!Address | !Address | ||
| | | Oostsingel 209<br/>2612 HL<br/>Delft<br/>The Netherlands | ||
|- | |- | ||
!Website | !Website | ||
| Line 17: | Line 17: | ||
== Introduction == | == Introduction == | ||
The User Manual provides instructions for the set-up, | The User Manual provides instructions for the set-up, operation, system care, and troubleshooting of a '''VSParticle C1 Controller''' (“VSP-C1”) unit. | ||
If you have any questions or concerns regarding the VSP-C1 unit you have purchased or any information within the provided user documentation, please contact us via the contact details at the top of this page. | If you have any questions or concerns regarding the VSP-C1 unit you have purchased or any information within the provided user documentation, please contact us via the contact details at the top of this page. | ||
The VSP-C1 | The VSP-C1 can be used by researchers who want to produce inorganic nanoparticles from conductive materials for applications in fields ranging from cluster research to materials science. | ||
The VSP-C1 is designed for users who want to control experiments with the VSP-G1 and MFC+ to produce inorganic nanoparticles from conductive material for applications in fields ranging from cluster research to material science. The VSP-G1 (“Generator”)is a desktop spark generator that uses spark ablation technology to produce aerosol nanoparticles after a high voltage spark evaporates part of two metallic electrodes. The MFC+(“mass flow controller”) is a desktop device that has a mass flow meter (i.e. the sensor) combined with control valve and feedback electronics between sensor and valve. | The VSP-C1 is designed for users who want to control experiments with the VSP-G1 and MFC+ to produce inorganic nanoparticles from conductive material for applications in fields ranging from cluster research to material science. The VSP-G1 (“Generator”) is a desktop spark generator that uses spark ablation technology to produce aerosol nanoparticles after a high voltage spark evaporates part of two metallic electrodes. The MFC+ (“mass flow controller”) is a desktop device that has a mass flow meter (i.e. the sensor) combined with control valve and feedback electronics between sensor and valve. | ||
The VSP-C1 | The VSP-C1 has a versatile control system with software that enables easy to use interface to control the experiment. | ||
== System Description == | |||
=== What's In The Box === | |||
=== What's | |||
Congratulations on your purchase of the VSP-C1! | Congratulations on your purchase of the VSP-C1! | ||
In the box you will find the following: | In the box you will find the following: | ||
<gallery> | <gallery> | ||
C1SmallImage.jpg|C1, | |||
PowerSupply.png|Power Supply | PowerSupply.png|Power Supply | ||
</gallery> | </gallery> | ||
| Line 42: | Line 41: | ||
=== Settings === | === Settings === | ||
==== | ==== Set-up The VSP-C1, VSP-G1, and MFC+ ==== | ||
For the total set-up of these devices you need a flat surface sufficient enough to place the VSP-G1, VSP-C1, and MFC+ on. | |||
''VSP-C1'' | |||
Place the VSP-C1 device on the surface. Plug the power supply into the VSP-C1 and into a power supply. The VSP-C1 will automatically start-up and shows the following interface: | |||
<gallery> | |||
MainScreenC1 .png| Main screen C1 | |||
</gallery> | |||
After setting up the VSP-G1 and MFC+ the connection dots will go from red (''not connected'') to green (''connected'') | |||
''VSP-G1'' | |||
Place the base unit on a flat surface, ensuring sufficient space around the sides and back of the unit for gas, power and communication connections. | |||
Do not connect the system to a power supply until everything has been properly assembled. | |||
For a detailed set-up of the VSP-G1, you can visit the [[VSP-G1_User_Manual#Setting_up_the_base_unit|user manual]]. | |||
''MFC+'' | |||
Place the MFC+ on the surface with the VSP-C1 and VSP-G1 nearby. Connect the MFC+ with the wire to the USB port of the VSP-C1. Plug the power supply in. Connect the one of the blue wires to a gas outlet and the other can be connected to the VSP-G1. | |||
==== Starting The VSP-C1 For The First Time ==== | |||
Follow the guidelines to setup and use the C1 for the first time. | |||
[[File:Setup C1 Date,Time,Timezone.png|thumb|rigth|''Date, time, and timezone'']] | [[File:Setup C1 Date,Time,Timezone.png|thumb|rigth|''Date, time, and timezone'']] | ||
Start with setting the correct date, time, and time zone: | |||
* Tap in the menu bar on Settings | * Tap in the menu bar on '''Settings''' | ||
* Select the Time & Date | * Select the Time & Date | ||
* Set the correct date, time, and timezone | * Set the correct date, time, and timezone | ||
==== Connecting The VSP-C1 To A Network ==== | |||
To connect the VSP-C1 to a network, click in the menu bar on <b> Settings </b> and select <i> WIFI </i>. | |||
Select your network from the list. | |||
Select your | |||
If it's not listed or requires additional configuration, click on the link provided on the page to manually configure a network. | |||
For manual configuration follow the next steps: | For manual configuration follow the next steps: | ||
* Click on | * Click on the link | ||
* Enter your credentials of your preferred network. | * Enter your credentials of your preferred network. | ||
* Fill in Network name | * Fill in SSID Network name | ||
* Fill in Network security type | * Fill in Network security type | ||
* Click on Connect | * Click on Connect | ||
| Line 64: | Line 90: | ||
On the left, you can check the network status. | On the left, you can check the network status. | ||
==== | ==== Remote Control With Laptop Via Network/WiFi ==== | ||
To connect your laptop with the VSP-C1 via network/WiFi: | |||
* Connect the VSP-C1 to the same WiFi as the laptop | |||
* From the touchscreen: go to '''Settings''' > ''WiFi'' to find the IPv4/Ipv6 address (usually looks like 10.X.X.X, 192.168.X.X, where X is a number between 0-255) | |||
* From the laptop: go to the IPv4/Ipv6 address (e.g., http://192.168.X.X) | |||
==== Connecting To VSP-C1 Hotspot ==== | |||
To connect your laptop to the VSP-C1 hotspot, click in the menu bar <b> Settings </b> and select <i> Hotspot </i>. On this page you can find the credentials of the VSP-C1 WiFi. In your laptop go to the WiFi settings and look for the hostname WiFi. You can find the hostname of the VSP-C1 right in the menu bar. Select the Wifi with the same hostname and fill in the SSID network name and password found on the ''Hotspot'' page. When the connection is established go to your browser and fill in the Ipv4/Ipv6 URL. These URL can be found on the hotspot page. | |||
==== Remote Control With Laptop Via Hotspot ==== | ==== Remote Control With Laptop Via Hotspot ==== | ||
Connect to the hotspot of your VSP-C1 with your laptop, in case you prefer not to connect your VSP-C1 the an online network. | |||
Connecting to hotspot: | Connecting to hotspot: | ||
* From the touchscreen: go to Settings > Hotspot to | * From the touchscreen: go to '''Settings''' > ''Hotspot'' to find the SSID network name and password. | ||
* From the laptop: connect to the C1 hotspot's | * From the laptop: connect to the VSP-C1 hotspot's with the credentials | ||
* From the laptop: | * From the laptop: go to the browser with the specified address of the IPv4/Ipv6 to connect with the VSP-C1. This is always the same: http://192.168.4.1 | ||
=== Operating System === | === Operating System === | ||
| Line 100: | Line 115: | ||
[[File:Base unit.png|thumb|rigth|'' Base unit with MFC & G1'']] | [[File:Base unit.png|thumb|rigth|'' Base unit with MFC & G1'']] | ||
With the VSP-C1 you can directly control the supply of the VSP-G1 voltage and MFC+ flowrate. The two | With the VSP-C1 you can directly control the supply of the VSP-G1 voltage and MFC+ flowrate. The two elements are shown in the '''BASE'''(VSP G1/MFC) module. | ||
The setpoints can be filled in for the MFC+ and VSP-G1. For the MFC+, the flowrate in l/min, gas type, and limit pres. in mbar can be set. | The setpoints can be filled in for the MFC+ and VSP-G1. For the MFC+, the flowrate in l/min, gas type, and limit pres. in mbar can be set. For the VSP-G1, the voltage in kV, current in mA, material, reactor, spark state, and glow avoidance can be set. | ||
In the ‘Apply’ section you can schedule your experiment when you are finished with the filling in the setpoints. The options are between now, in such minutes, and at what time. | In the ‘Apply’ section you can schedule your experiment when you are finished with the filling in the setpoints. The options are between ''now'', ''in'' such minutes, and ''at'' what time. | ||
<gallery> | <gallery> | ||
| Line 112: | Line 127: | ||
In the schedule events section, you can view your experiment settings, device, and setpoints. | In the schedule events section, you can view your experiment settings, device, and setpoints. | ||
==== Optional G1 or MFC+ ==== | |||
It could be that you have chosen for multiple G1’s or MFC+ in the series. The extra setting will be shown in the software and with the option to customize the belonging setpoints. | |||
This illustrates an extra G1 that is called G1_2. | |||
<gallery> | <gallery> | ||
OptionalG1.png| Optional G1_2 | OptionalG1.png| Optional G1_2 | ||
| Line 122: | Line 138: | ||
==== Monitor Metrics ==== | ==== Monitor Metrics ==== | ||
The ''<b>Monitor | The ''<b>Monitor Metric</b>'' section shows the values per setting. It provides an overview of the current value that is observed during the experiment. | ||
The ''<b>G1 & MFC graph </b>'' shows the flow [l/min], flow setpoint [l/min], pressure [bar(a)], spark current [mA], spark current setpoint [mA], gap voltage [kV], and gap voltage setpoint [kV] for definite timeframe. | The ''<b>G1 & MFC graph </b>'' shows the flow [l/min], flow setpoint [l/min], pressure [bar(a)], spark current [mA], spark current setpoint [mA], gap voltage [kV], and gap voltage setpoint [kV] for definite timeframe. The overview of the graph provides insight into these values during the experiment. | ||
In the ''<b> Scheduling C1 </b>'' the timestamp, source, and message are noted in order to retrieve all control logs. | In the ''<b> Scheduling VSP-C1 </b>'' the timestamp, source, and message are noted in order to retrieve all control logs. | ||
| Line 135: | Line 151: | ||
</gallery> | </gallery> | ||
==== Data | ==== Data Management & Download ==== | ||
The data during the experiment is logged and | The data during the experiment is logged and can be downloaded in the menu bar under '''Data'''. | ||
The following options can be found: | |||
* Download | |||
* Disk space | |||
* Disk clean-up. | |||
==== Data | The download option allows you to select your data with a start and end date and download it in a csv. The disk space shows how much space is left in megabytes and percentage in the disk space. The last section is the disk clean-up where data can be manually removed from 10, 25, 50, or 100 days. You can also choose to rebuild the database. The deleted data cannot be recovered and will be lost after deletion. | ||
==== Data Download ==== | |||
[[File:DataDownloadSettings.png|thumb|rigth|'' Data download, space, cleanup'']] | [[File:DataDownloadSettings.png|thumb|rigth|'' Data download, space, cleanup'']] | ||
To download the data from the C1 follow the following instructions: | To download the data from the C1 follow the following instructions: | ||
* Tap in the menu bar on Settings | * Tap in the menu bar on '''Settings''' | ||
* Select the start and | * Select the start and end time | ||
* Click on Download to get the data in a CSV format | * Click on Download to get the data in a CSV format | ||
==== Disk | ==== Disk Space ==== | ||
To check for cleaned disk space, go to the Disk space in Data menu bar. Here you can check how much percent is used and check how many megabytes are left on the disk space. | To check for cleaned disk space, go to the Disk space in '''Data''' menu bar. Here you can check how much percent is used and check how many megabytes are left on the disk space. | ||
==== Disk | ==== Disk Cleanup ==== | ||
It could be possible that you are not able to download your data. This might be caused by a full disk space. The following steps help you to delete data: | It could be possible that you are not able to download your data. This might be caused by a full disk space. The following steps help you to delete data: | ||
* Tap in the menu bar on Data | * Tap in the menu bar on '''Data''' | ||
* Go to the section of Disk clean-up and click on Choose… | * Go to the section of Disk clean-up and click on ''Choose…'' | ||
* The following option appear: | * The following option appear: | ||
<gallery> | <gallery> | ||
| Line 159: | Line 181: | ||
* Choose your option and click on Execute | * Choose your option and click on Execute | ||
==== Shutting Down ==== | |||
To shutdown the VSP-C1 system go the '''Power''' in the menu bar and click on ''Shutdown''. The system will now successfully shutdown. | |||
To shutdown the VSP-C1 system go the Power in the menu bar and click on Shutdown. The system will now successfully shutdown. | |||
<gallery> | <gallery> | ||
PowerShutdown.png| Power shutdown | PowerShutdown.png| Power shutdown | ||
</gallery> | </gallery> | ||
To reboot the VSP-C1 system go the Power in the menu bar and click on Reboot. The system will now successfully reboot and the VSP-C1 will restart after sometime. | To reboot the VSP-C1 system go the '''Power''' in the menu bar and click on ''Reboot''. The system will now successfully reboot and the VSP-C1 will restart after sometime. | ||
<gallery> | <gallery> | ||
PowerReboot.png|Power reboot | PowerReboot.png|Power reboot | ||
</gallery> | </gallery> | ||
=== System | === System Care === | ||
The system requires no regular maintenance by the end user, but cleaning the reactor in the VSP-G1 periodically is recommended, especially after a change of electrode material. To prevent exposure to nanoparticles and to ensure safe and efficient cleaning, guidelines are set out in the operating and maintenance guide. The procedure to replace electrodes is also discussed there. | The system requires no regular maintenance by the end user, but cleaning the reactor in the VSP-G1 periodically is recommended, especially after a change of electrode material. To prevent exposure to nanoparticles and to ensure safe and efficient cleaning, guidelines are set out in the [[VSP-G1_Operating_and_maintenance_guide| operating and maintenance guide]]. The [[VSP-G1_Operating_and_maintenance_guide#Replacing_electrodes|procedure to replace electrodes]] is also discussed there. | ||
=== Troubleshooting === | === Troubleshooting === | ||
| Line 179: | Line 200: | ||
There are several possible issues that may arise during normal operation of the VSP-C1. The most common scenarios and errors are listed below. | There are several possible issues that may arise during normal operation of the VSP-C1. The most common scenarios and errors are listed below. | ||
==== When | ==== When To Contact VSParticle ==== | ||
* If the sytem does not respond, even after turning it on and off again | * If the sytem does not respond, even after turning it on and off again | ||
* If an error occurs that states to contact VSParticle | * If an error occurs that states to contact VSParticle | ||
==== Remote | ==== Remote Support ==== | ||
For remote support you can connect VSParticle at [mailto:support@vsparticle.com support@vsparticle.com]. | For remote support you can connect VSParticle at [mailto:support@vsparticle.com support@vsparticle.com]. | ||
==== Errors & | ==== Errors & Warnings ==== | ||
The errors and warnings can be found in the menu bar on the right. | The errors and warnings can be found in the menu bar on the right. | ||
The <b> Alert </b> button will be: [[File:AlertsSuccess.png|thumb|rigth|'' Alerts success!'']] | The <b> Alert </b> button will be: [[File:AlertsSuccess.png|thumb|rigth|'' Alerts success!'']] | ||
* Green when no error or warning occurs | * ''Green'': when no error or warning occurs | ||
* Red when an error occurs | * ''Red'': when an error occurs | ||
* Yellow when a warning occurs | * ''Yellow'': when a warning occurs | ||
* Blue when an info message occurs | * ''Blue'': when an info message occurs | ||
Latest revision as of 14:17, 27 July 2023
This is the comprehensive User Manual for the VSParticle Controller (VSP-C1). The Quick Start Guide is available as a quick reference for standard operation of the VSP-C1 unit.
| Company | VSParticle B.V. |  |
|---|---|---|
| Address | Oostsingel 209 2612 HL Delft The Netherlands | |
| Website | vsparticle.com | |
| Support e-mail | support@vsparticle.com |
Introduction
The User Manual provides instructions for the set-up, operation, system care, and troubleshooting of a VSParticle C1 Controller (“VSP-C1”) unit.
If you have any questions or concerns regarding the VSP-C1 unit you have purchased or any information within the provided user documentation, please contact us via the contact details at the top of this page.
The VSP-C1 can be used by researchers who want to produce inorganic nanoparticles from conductive materials for applications in fields ranging from cluster research to materials science.
The VSP-C1 is designed for users who want to control experiments with the VSP-G1 and MFC+ to produce inorganic nanoparticles from conductive material for applications in fields ranging from cluster research to material science. The VSP-G1 (“Generator”) is a desktop spark generator that uses spark ablation technology to produce aerosol nanoparticles after a high voltage spark evaporates part of two metallic electrodes. The MFC+ (“mass flow controller”) is a desktop device that has a mass flow meter (i.e. the sensor) combined with control valve and feedback electronics between sensor and valve.
The VSP-C1 has a versatile control system with software that enables easy to use interface to control the experiment.
System Description
What's In The Box
Congratulations on your purchase of the VSP-C1! In the box you will find the following:
-
C1,
-
Power Supply
If there's anything missing or looks damaged, contact us immediately at support@vsparticle.com or using the contact details at the top of this page! A damaged power supply cable may temporarily be replaced by a similar cable, but ensure it has a functional protective earthing terminal.
Settings
Set-up The VSP-C1, VSP-G1, and MFC+
For the total set-up of these devices you need a flat surface sufficient enough to place the VSP-G1, VSP-C1, and MFC+ on.
VSP-C1
Place the VSP-C1 device on the surface. Plug the power supply into the VSP-C1 and into a power supply. The VSP-C1 will automatically start-up and shows the following interface:
-
Main screen C1
After setting up the VSP-G1 and MFC+ the connection dots will go from red (not connected) to green (connected)
VSP-G1
Place the base unit on a flat surface, ensuring sufficient space around the sides and back of the unit for gas, power and communication connections. Do not connect the system to a power supply until everything has been properly assembled.
For a detailed set-up of the VSP-G1, you can visit the user manual.
MFC+
Place the MFC+ on the surface with the VSP-C1 and VSP-G1 nearby. Connect the MFC+ with the wire to the USB port of the VSP-C1. Plug the power supply in. Connect the one of the blue wires to a gas outlet and the other can be connected to the VSP-G1.
Starting The VSP-C1 For The First Time
Follow the guidelines to setup and use the C1 for the first time.
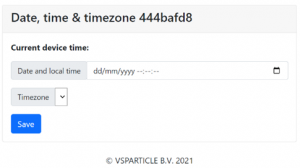
Start with setting the correct date, time, and time zone:
- Tap in the menu bar on Settings
- Select the Time & Date
- Set the correct date, time, and timezone
Connecting The VSP-C1 To A Network
To connect the VSP-C1 to a network, click in the menu bar on Settings and select WIFI . Select your network from the list.
If it's not listed or requires additional configuration, click on the link provided on the page to manually configure a network. For manual configuration follow the next steps:
- Click on the link
- Enter your credentials of your preferred network.
- Fill in SSID Network name
- Fill in Network security type
- Click on Connect
On the left, you can check the network status.
Remote Control With Laptop Via Network/WiFi
To connect your laptop with the VSP-C1 via network/WiFi:
- Connect the VSP-C1 to the same WiFi as the laptop
- From the touchscreen: go to Settings > WiFi to find the IPv4/Ipv6 address (usually looks like 10.X.X.X, 192.168.X.X, where X is a number between 0-255)
- From the laptop: go to the IPv4/Ipv6 address (e.g., http://192.168.X.X)
Connecting To VSP-C1 Hotspot
To connect your laptop to the VSP-C1 hotspot, click in the menu bar Settings and select Hotspot . On this page you can find the credentials of the VSP-C1 WiFi. In your laptop go to the WiFi settings and look for the hostname WiFi. You can find the hostname of the VSP-C1 right in the menu bar. Select the Wifi with the same hostname and fill in the SSID network name and password found on the Hotspot page. When the connection is established go to your browser and fill in the Ipv4/Ipv6 URL. These URL can be found on the hotspot page.
Remote Control With Laptop Via Hotspot
Connect to the hotspot of your VSP-C1 with your laptop, in case you prefer not to connect your VSP-C1 the an online network.
Connecting to hotspot:
- From the touchscreen: go to Settings > Hotspot to find the SSID network name and password.
- From the laptop: connect to the VSP-C1 hotspot's with the credentials
- From the laptop: go to the browser with the specified address of the IPv4/Ipv6 to connect with the VSP-C1. This is always the same: http://192.168.4.1
Operating System
Setpoints & Scheduling
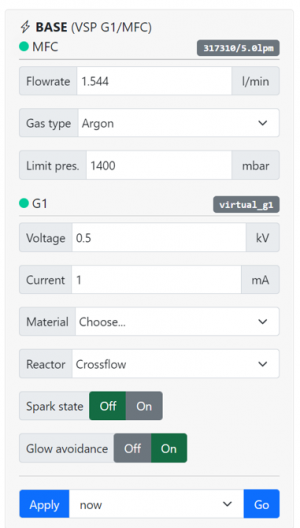
With the VSP-C1 you can directly control the supply of the VSP-G1 voltage and MFC+ flowrate. The two elements are shown in the BASE(VSP G1/MFC) module.
The setpoints can be filled in for the MFC+ and VSP-G1. For the MFC+, the flowrate in l/min, gas type, and limit pres. in mbar can be set. For the VSP-G1, the voltage in kV, current in mA, material, reactor, spark state, and glow avoidance can be set. In the ‘Apply’ section you can schedule your experiment when you are finished with the filling in the setpoints. The options are between now, in such minutes, and at what time.
-
Apply now, in, or at,
-
Scheduled events
In the schedule events section, you can view your experiment settings, device, and setpoints.
Optional G1 or MFC+
It could be that you have chosen for multiple G1’s or MFC+ in the series. The extra setting will be shown in the software and with the option to customize the belonging setpoints.
This illustrates an extra G1 that is called G1_2.
-
Optional G1_2
Monitor Metrics
The Monitor Metric section shows the values per setting. It provides an overview of the current value that is observed during the experiment.
The G1 & MFC graph shows the flow [l/min], flow setpoint [l/min], pressure [bar(a)], spark current [mA], spark current setpoint [mA], gap voltage [kV], and gap voltage setpoint [kV] for definite timeframe. The overview of the graph provides insight into these values during the experiment.
In the Scheduling VSP-C1 the timestamp, source, and message are noted in order to retrieve all control logs.
-
Monitor Metrics,
-
G1 & MFC graph,
-
Scheduling C1
Data Management & Download
The data during the experiment is logged and can be downloaded in the menu bar under Data. The following options can be found:
- Download
- Disk space
- Disk clean-up.
The download option allows you to select your data with a start and end date and download it in a csv. The disk space shows how much space is left in megabytes and percentage in the disk space. The last section is the disk clean-up where data can be manually removed from 10, 25, 50, or 100 days. You can also choose to rebuild the database. The deleted data cannot be recovered and will be lost after deletion.
Data Download

To download the data from the C1 follow the following instructions:
- Tap in the menu bar on Settings
- Select the start and end time
- Click on Download to get the data in a CSV format
Disk Space
To check for cleaned disk space, go to the Disk space in Data menu bar. Here you can check how much percent is used and check how many megabytes are left on the disk space.
Disk Cleanup
It could be possible that you are not able to download your data. This might be caused by a full disk space. The following steps help you to delete data:
- Tap in the menu bar on Data
- Go to the section of Disk clean-up and click on Choose…
- The following option appear:
-
Delete data older than
- Choose your option and click on Execute
Shutting Down
To shutdown the VSP-C1 system go the Power in the menu bar and click on Shutdown. The system will now successfully shutdown.
-
Power shutdown
To reboot the VSP-C1 system go the Power in the menu bar and click on Reboot. The system will now successfully reboot and the VSP-C1 will restart after sometime.
-
Power reboot
System Care
The system requires no regular maintenance by the end user, but cleaning the reactor in the VSP-G1 periodically is recommended, especially after a change of electrode material. To prevent exposure to nanoparticles and to ensure safe and efficient cleaning, guidelines are set out in the operating and maintenance guide. The procedure to replace electrodes is also discussed there.
Troubleshooting
There are several possible issues that may arise during normal operation of the VSP-C1. The most common scenarios and errors are listed below.
When To Contact VSParticle
- If the sytem does not respond, even after turning it on and off again
- If an error occurs that states to contact VSParticle
Remote Support
For remote support you can connect VSParticle at support@vsparticle.com.
Errors & Warnings
The errors and warnings can be found in the menu bar on the right.
The Alert button will be:
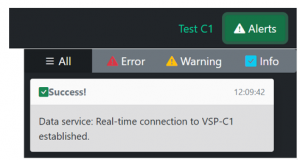
- Green: when no error or warning occurs
- Red: when an error occurs
- Yellow: when a warning occurs
- Blue: when an info message occurs